|
|
|
 |
|
|
| |
|
 |
1. Fill 메뉴
 이 메뉴는 선택 영역 안에 컬러나 패턴이미지를 채울 때 사용합니다. 선택 영역을 지정하지 않았을 경우에는 레이어 전체에 적용됩니다. 이 메뉴는 선택 영역 안에 컬러나 패턴이미지를 채울 때 사용합니다. 선택 영역을 지정하지 않았을 경우에는 레이어 전체에 적용됩니다.
 ① Contents: 선택 영역이나 레이어에 채워 넣을 색이나 패턴의 설정방법에 대한 항목입니다 . ① Contents: 선택 영역이나 레이어에 채워 넣을 색이나 패턴의 설정방법에 대한 항목입니다 .
Foreground Color : 선택영역이나 레이어에 Tool Bar의 전경색을 채워 넣을 때 선택합니다.
Background Color : 선택영역이나 레이어에 Tool Bar의 배경색을 채워 넣을 때 선택합니다.
Pattern : 선택영역이나 레이어에 패턴 이미지를 채워 넣을 때 선택합니다.
 이 pattern 항목을 선택하면 'Custom Pattern' 항목이 활성화됩니다. 이 pattern 항목을 선택하면 'Custom Pattern' 항목이 활성화됩니다.
 이 항목에서 채워 넣을 패턴 이미지를 선택하면 됩니다.
History : 작업한 내용을 뒤로 되돌리는 기능입니다.
Black : 선택영역이나 레이어에 검은색을 채워 넣을 때 선택합니다.
50% Gray : 선택영역이나 레이어에 회색을 채워 넣을 때 선택합니다.
White : 선택영역이나 레이어에 흰색을 채워 넣을 때 선택합니다. 이 항목에서 채워 넣을 패턴 이미지를 선택하면 됩니다.
History : 작업한 내용을 뒤로 되돌리는 기능입니다.
Black : 선택영역이나 레이어에 검은색을 채워 넣을 때 선택합니다.
50% Gray : 선택영역이나 레이어에 회색을 채워 넣을 때 선택합니다.
White : 선택영역이나 레이어에 흰색을 채워 넣을 때 선택합니다.
|
 ② Blending : 선택영역이나 레이어에 색이나 패턴을 채워 넣을 때 칠해지는 방법과 투명도 등을 설정하는 곳입니다. ② Blending : 선택영역이나 레이어에 색이나 패턴을 채워 넣을 때 칠해지는 방법과 투명도 등을 설정하는 곳입니다.
Mode : 컬러나 이미지가 채워지는 painting의 여러 방법을 설정할 때 사용합니다.
Opacity : 컬러나 이미지가 채워질 때의 투명도를 조절합니다.
Preserve Transparency : 이 항목은 레이어에서 사용하는 기능으로 컬러나 이미지가 채워질 때
 레이어의 투명한 부분에는 칠해지지 못하도록 보존하는 기능입니다. 레이어의 투명한 부분에는 칠해지지 못하도록 보존하는 기능입니다.
|
2. Stroke 메뉴
 이 메뉴는 작업창의 선택영역 라인에 설정한 픽셀 두께만큼 지정한 컬러로 테두리를 입히는 기능 입니다. 이 메뉴는 작업창의 선택영역 라인에 설정한 픽셀 두께만큼 지정한 컬러로 테두리를 입히는 기능 입니다.
 ① Stroke : 선택영역이나 레이어에 적용할 테두리의 두께를 조절합니다. ① Stroke : 선택영역이나 레이어에 적용할 테두리의 두께를 조절합니다.
Width : 만들어질 테두리의 두께를 설정합니다. 선의 두께는 1px~250px까지 설정이 가능합니다.
Color : 만들어질 테두리의 색상을 지정합니다. 만약 달리 지정하지 않으면 Tool Bar의 전경색이 그대로
 적용됩니다. 적용됩니다.
|
 ② Location : 작업창안에 만들어질 테두리의 위치를 결정합니다. 선택영역의 안쪽, 중앙, 바깥쪽 중 하나를 선택할 수 있 ② Location : 작업창안에 만들어질 테두리의 위치를 결정합니다. 선택영역의 안쪽, 중앙, 바깥쪽 중 하나를 선택할 수 있
 습니다. 습니다.
|
Inside : 선택영역의 안쪽에 설정한 픽셀만큼 테두리가 적용됩니다.
Center : 선택영역의 중앙에 설정한 픽셀만큼 테두리가 적용됩니다.
Outside : 선택영역의 바깥쪽에 설정한 픽셀만큼 테두리가 적용됩니다.
|
 ③ Blending : 테두리에 칠해지는 방법과 투명도 등을 설정합니다. ③ Blending : 테두리에 칠해지는 방법과 투명도 등을 설정합니다.
Mode : 그려지는 테두리의 페인팅 방법을 설정할 때 사용합니다.
Opacity : 그려지는 테두리의 투명도를 조절할 때 사용합니다.
Preserve Transparency : 레이어의 투명한 부분을 보존하여 투명한 영역에 테두리가 그려지지
 못하도록 설정할 때 사용합니다. 못하도록 설정할 때 사용합니다.
|
|
|
|
 |
1. Free Transform 메뉴
 선택영역 이미지나 선택 레이어의 크기, 회전, 기울기 등을 사용자가 원하는 형태로 변경하고자 할 때 사용합니다. 선택영역 이미지나 선택 레이어의 크기, 회전, 기울기 등을 사용자가 원하는 형태로 변경하고자 할 때 사용합니다.
 이 기능을 적용하면 해당 이미지나 레이어안에 포인트가 생성되는데 이 포인트를 조절하여 이미지를 변형시킵니다. 이 기능을 적용하면 해당 이미지나 레이어안에 포인트가 생성되는데 이 포인트를 조절하여 이미지를 변형시킵니다.
 대신 background 레이어에는 적용되지 않습니다. 대신 background 레이어에는 적용되지 않습니다.
 단축키는 단축키는  + +  입니다. 입니다.
크기조절 : 해당 레이어를 선택한 뒤 'Free Transform'을 클릭합니다. 해당 레이어 주변으로 8개의
 포인트가 생성되는데 이 포인트를 드래그하면 됩니다. 포인트가 생성되는데 이 포인트를 드래그하면 됩니다.
 가로/세로의 비율을 맞추고 싶다면 가로/세로의 비율을 맞추고 싶다면  키를 누르고 포인트를 조절하면 됩니다.
회전 : 이미지를 회전시키기 위해서는 8개의 포인트 중 특정 포인트 근처로 이동합니다. 마우스의 모양이 키를 누르고 포인트를 조절하면 됩니다.
회전 : 이미지를 회전시키기 위해서는 8개의 포인트 중 특정 포인트 근처로 이동합니다. 마우스의 모양이
 구부러진 양쪽 화살표 모양이 되는 순간 마우스를 드래그하여 원하는 방향으로 회전시키면 됩니다.
기울이기 : 구부러진 양쪽 화살표 모양이 되는 순간 마우스를 드래그하여 원하는 방향으로 회전시키면 됩니다.
기울이기 :  키를 누른 상태에서 원하는 포인트를 드래그하면 이미지를 기울일 수 있습니다. 키를 누른 상태에서 원하는 포인트를 드래그하면 이미지를 기울일 수 있습니다.
 만약, 이미지를 전체적으로 대칭을 이룬 상태로 왜곡시키려면 만약, 이미지를 전체적으로 대칭을 이룬 상태로 왜곡시키려면  + +  키를 누른 상태에서 포인트 키를 누른 상태에서 포인트
 를 드래그하면 됩니다. 를 드래그하면 됩니다.
|
2. Transform 메뉴
 이 메뉴는 위에 있는 'Free Transform' 메뉴를 구체적으로 세분화시켜 놓은 것입니다. 이 메뉴는 위에 있는 'Free Transform' 메뉴를 구체적으로 세분화시켜 놓은 것입니다.
 이 기능을 이용하면 이미지를 더 다양하게 변형시킬 수 있습니다. 이 기능을 이용하면 이미지를 더 다양하게 변형시킬 수 있습니다.
Again : 이미지에 적용했던 여러가지 변형 중 가장 최근에 수행했던 작업을 다시 한 번 적용하고자 할 때
 사용합니다.
Scale : 이미지의 크기를 조절하고자 할 때 사용합니다. 이미지 주변의 포인트를 드래그하면 이미지의 사용합니다.
Scale : 이미지의 크기를 조절하고자 할 때 사용합니다. 이미지 주변의 포인트를 드래그하면 이미지의
 크기를 조절할 수 있습니다. 크기를 조절할 수 있습니다.  키를 누른 상태에서 드래그하면 가로/세로의 비율을 맞추며 키를 누른 상태에서 드래그하면 가로/세로의 비율을 맞추며
 크기 조절이 가능하며, 크기 조절이 가능하며,  키를 누른 상태에서 드래그하면 중심점을 기준으로 크기가 조절됩니다.
Rotate : 이미지를 회전할 때 사용합니다.포인트 근처에서 마우스의 모양이 구부러진 화살표 모양이 키를 누른 상태에서 드래그하면 중심점을 기준으로 크기가 조절됩니다.
Rotate : 이미지를 회전할 때 사용합니다.포인트 근처에서 마우스의 모양이 구부러진 화살표 모양이
 되는 순간 드래그하면 이미지를 회전시킬 수 있습니다. 되는 순간 드래그하면 이미지를 회전시킬 수 있습니다.
  키를 누르며 드래그하면 각도를 30o 씩 조절할 수 있습니다.
Skew : 이미지를 비대칭으로 기울어지게 할 때 사용합니다. 키를 누르며 드래그하면 각도를 30o 씩 조절할 수 있습니다.
Skew : 이미지를 비대칭으로 기울어지게 할 때 사용합니다.
  키를 누른 상태에서 드래그하면 수평/수직 방향으로만 기울일 수 있고, 키를 누른 상태에서 드래그하면 수평/수직 방향으로만 기울일 수 있고,  키를 누른 상태에 키를 누른 상태에
 서 드래그하면 중심점을 기준으로 이미지를 대칭으로 기울 일 수 있습니다.
Distort : 8개의 포인트를 한 점씩 드래그하여 이미지를 왜곡할 때 사용합니다. 서 드래그하면 중심점을 기준으로 이미지를 대칭으로 기울 일 수 있습니다.
Distort : 8개의 포인트를 한 점씩 드래그하여 이미지를 왜곡할 때 사용합니다.
  키를 누른 상태에서 드래그하면 수평/수직 방향으로만 왜곡할 수 있고, 키를 누른 상태에서 드래그하면 수평/수직 방향으로만 왜곡할 수 있고,  키를 누른 상태에 키를 누른 상태에
 서 드래그하면 중심점을 기준으로 이미지를 왜곡할 수 있습니다.
Perspective : 이미지의 원근감을 유지하며 변형시킬 때 사용합니다.
Rotate 180o : 이미지를 180o 회전시킬 때 사용합니다.
Rotate 90o CW : 이미지를 시계 방향으로 90o 회전시킬 때 사용합니다.
Rotate 90o CCW : 이미지를 반시계 방향으로 90o 회전시킬 때 사용합니다.
Flip Horizontal : 이미지를 수평으로 뒤집고자 할 때 사용합니다.
Flip Vertical : 이미지를 수직으로 뒤집고자 할 때 사용합니다. 서 드래그하면 중심점을 기준으로 이미지를 왜곡할 수 있습니다.
Perspective : 이미지의 원근감을 유지하며 변형시킬 때 사용합니다.
Rotate 180o : 이미지를 180o 회전시킬 때 사용합니다.
Rotate 90o CW : 이미지를 시계 방향으로 90o 회전시킬 때 사용합니다.
Rotate 90o CCW : 이미지를 반시계 방향으로 90o 회전시킬 때 사용합니다.
Flip Horizontal : 이미지를 수평으로 뒤집고자 할 때 사용합니다.
Flip Vertical : 이미지를 수직으로 뒤집고자 할 때 사용합니다.
|
|
|
|
|
 |
1. Define Brush 메뉴
 이 메뉴의 기능을 이용하면 자신만의 특별한 브러시를 만들어 쓸 수 있습니다. 이 메뉴의 기능을 이용하면 자신만의 특별한 브러시를 만들어 쓸 수 있습니다.
 |
① 브러쉬로 등록할 이미지를 불러온 다음 'Edit' -> 'Define Brush' 메뉴를 클릭합니다.
② 'Brush Name' 대화상자가 나타나면 새로 등록하는 브러쉬의 이름을 입력합니다.

|
|
③ Edit' -> 'Fill' 메뉴를 클릭하여 조금 전에 만들었던 패턴을 선택했을 때 새 창에 적용한 패턴의 모습입니다.


|
|
 2. Define Pattern 메뉴 2. Define Pattern 메뉴
 이 메뉴는 사각형 선택툴로 선택한 이미지를 패턴 무늬로 지정할 때 사용합니다. 이 메뉴는 사각형 선택툴로 선택한 이미지를 패턴 무늬로 지정할 때 사용합니다.
 패턴을 만드는 순서는 위와 동일합니다. 패턴을 만드는 순서는 위와 동일합니다.
 3. Define Custom Shape 메뉴 3. Define Custom Shape 메뉴
 이 메뉴는 사각형 선택툴로 선택한 이미지를 패턴 무늬로 지정할 때 사용합니다. 이 메뉴는 사각형 선택툴로 선택한 이미지를 패턴 무늬로 지정할 때 사용합니다. |
|
|
 |
1. Purge 메뉴
 이 메뉴는 포토샵을 사용할 때 가지고 있는 쓸데없는 정보들을 버려서 포토샵의 속도를 보다 빠르게 설정하고자 할 때 이 메뉴는 포토샵을 사용할 때 가지고 있는 쓸데없는 정보들을 버려서 포토샵의 속도를 보다 빠르게 설정하고자 할 때
 사용합니다. 사용합니다.
 ① Undo menu : Undo 명령을 실행하지 않을 때 사용합니다. ① Undo menu : Undo 명령을 실행하지 않을 때 사용합니다.
 ② Clipboard menu : Cut이나 Copy 명령을 통해 클립보드안에 저장되어 있는 이미지의 정보를 버릴 때 사용합니다. ② Clipboard menu : Cut이나 Copy 명령을 통해 클립보드안에 저장되어 있는 이미지의 정보를 버릴 때 사용합니다.
 ③ Histories menu : 히스토리 팔레트에 저장되어 있는 작업 내용을 모두 버릴 때 사용합니다. ③ Histories menu : 히스토리 팔레트에 저장되어 있는 작업 내용을 모두 버릴 때 사용합니다.
 ④ All menu : 위의 세 가지 메뉴 기능을 모두 실행할 때 사용합니다. ④ All menu : 위의 세 가지 메뉴 기능을 모두 실행할 때 사용합니다.
2. Color Settings 메뉴
 이 메뉴는 작업 이미지를 출력할 때 모니터에서 보여지는 컬러와 출력했을 때 보여지는 컬러가 서로 다른 경우가 있는데, 이 메뉴는 작업 이미지를 출력할 때 모니터에서 보여지는 컬러와 출력했을 때 보여지는 컬러가 서로 다른 경우가 있는데,
 이럴 경우 모니터에 가장 적합한 컬러로 등록하여 조절할 때 사용합니다. 이럴 경우 모니터에 가장 적합한 컬러로 등록하여 조절할 때 사용합니다.
 |
|
① Settings : 이 항목의 드롭다운 버튼을 클릭하면 미리 정의되어 있는 컬러 세팅 중에서
하나를 선택할 수 있습니다.
② Advanced Mode : 이 항목에 체크를 하면 처음에는 보이지 않던 Conversion
Options와 Advanced Controls 항목이나타납니다.
③ Working Space : RGB, CMYK, Gray 등에 있는 드롭다운 버튼을 이용하여
각 컬러 모드의 프로파일을 설정합니다.
④ Color Management Policies : RGB, CMYK, Gray 등의 컬러 관리와 관련된 옵션을
지정합니다. |
|
|
3. Preset Manager 메뉴
 이 메뉴는 포토샵에서 사용하는 Brushes, Swatches, Gradients, Styles, Patterns 등의 라이브러리를 관리할 때 사용합 이 메뉴는 포토샵에서 사용하는 Brushes, Swatches, Gradients, Styles, Patterns 등의 라이브러리를 관리할 때 사용합
 니다. 니다.
4. Preferences 메뉴
 이 메뉴는 포토샵 사용과 관련된 각종 옵션 및 환경을 적절하게 설정하기 위한 서브 메뉴들이 있습니다. 이 메뉴는 포토샵 사용과 관련된 각종 옵션 및 환경을 적절하게 설정하기 위한 서브 메뉴들이 있습니다.
|
|
|
|
|
|
 |
|
|













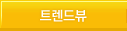
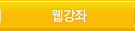
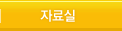



























 File 1
File 1



 +
+  입니다.
입니다. 키를 누르고 포인트를 조절하면 됩니다.
키를 누르고 포인트를 조절하면 됩니다. 키를 누른 상태에서 포인트
키를 누른 상태에서 포인트








