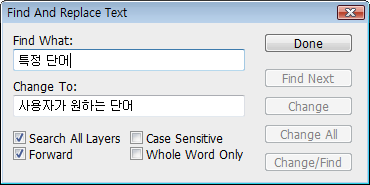|
|
|
 |
|
|
| |
|
 |
|
※ 왼쪽 이미지의 해당 메뉴를 클릭하시면 좀 더 상세한 설명을 보실 수 있습니다.
|
 |
Undo : 마지막에 한 작업을 되돌릴 때 사용합니다.
Step forward : Redo를 보완한 명령으로, 되돌리기 했던 작업을 클릭 할 때 마다 최근 작업으로 복구합니다.
Step backward : Undo를 보완한 명령으로, 클릭 할 때 마다 작업한 내용을 한 단계씩 되돌립니다.
Fade : 현재 선택한 이미지에 사용한 필터, 페인팅 툴 Adjust명령, Fill 이나 Stroke 명령의 적용 효과를 조절할 수 있습니다.
Cut : 선택된 부분의 이미지를 오려냅니다.
Copy : 선택된 부분의 이미지를 복사합니다.
Copy Merged : 화면에 보이는 부분의 레이어를 모두 합쳐서 복사합니다.
Paste : Cut, Copy 명령으로 클립보드에 저장된 이미지를 붙여줍니다.
Paste info : 복사한 이미지를 특정 선택영역 안에 붙여주는 명령이며, 퀵마스크와 같은 기능을 합니다.
Clear : 선택된 부분의 이미지를 지워줍니다.
Check Spelling : 문자툴을 이용하여 작업할 때 스펠링이 잘못된 단어를 검색, 수정하는 기능입니다.
Find and Replace Text : 특정 단어를 찾아 원하는 단어로 수정할 때 사용합니다.
Fill : 선택된 부분에 색상이나 패턴을 채워줍니다.
Stroke : 선택 영역의 테두리에 선을 만들어 줍니다.
Free Transform : 선택된 이미지 또는 레이어 전체의 이동, 확대, 축소, 회전, 왜곡, 반전 등을 한꺼번에 실행할 수 있습니다.
Transform : 이미지의 형태를 변경시킬 수 있습니다.
Auto-Align Layers : 다중 선택된 Layer를 자동으로 정렬해 주는 기능입니다.
Auto-Blend Layers : 다중 선택된 Layer들의 색을 분석한 다음, Mask 기법을 사용하여 자연스럽게 합성해주는 기능입니다.
Define Brush : 새로운 형태의 브러시를 등록할 수 있습니다.
Define pattern : 선택된 부분의 이미지를 패턴으로 등록시켜 줍니다.
Define Custom Shape : 새로운 쉐이프(Shape)를 등록할 수 있습니다.
Purge : 메모리에 임시 저장된 정보를 삭제합니다.
Adobe PDF Presets : PDF Preset은 PDF 파일형식으로 변환하기 위한 각 용도에 맞는 다양한 설정값으로 지정되어 고해상도 설정값, 화면상으로 보기 위한 설정값 등으로 지정되어 있으며 사용자가 원하는 설정값을 추가할 수도 있습니다.
Preset Manager : 프리셋 관련되는 브러시, 스와치, 그라디언트, 스타일, 패턴, 윤곽선, 셰이프, 툴 프리셋 등 프리셋이 제공되는 팔레트를 종합적으로 관리하는 기능입니다
Color Settings : 모니터와 컬러 출력물의 색상 환경을 조절할 수 있습니다.
Assign Profile : 정확한 컬러 관리를 위한 기능입니다.
Keyboard Shortcuts : 원하는 대로 지정하는 키보드 단축키입니다.
Menus : 포토샵 메뉴입니다.
Preferences : 포토샵의 사용자 환경을 정밀하게 설정할 수 있습니다.
|
|
|
 |
1. Undo 메뉴
마지막에 한 작업을 되돌릴 때 사용합니다.
단축키는  + +  입니다. 입니다.
2. Redo 메뉴
이 메뉴는 취소한 명령을 원래대로 되돌릴 때 사용합니다. 'Undo'와 'Redo' 명령은 각각 1회 밖에 사용할 수 없습니다.
단축키는  + +  + +  입니다. 입니다.
3. Step Forward 메뉴
이 메뉴는 작업창의 편집 내용을 한 단계씩 앞으로 되돌릴 수 있는 기능입니다.
Undo와는 달리 편집이 여러 번 이루어졌을 경우 이 메뉴를 클릭하는 만큼 한 단계씩 앞으로 되돌릴 수 있습니다.
'History' 기능과 비슷하다고 생각하면 됩니다.
단축키는  + +  + +  입니다. 입니다.
4. Step Backward 메뉴
이 메뉴는 편집 내역을 한 단계씩 뒤로 되돌릴 수 있습니다. 단축키는  + +  + +  입니다. 입니다.
5. Fade 메뉴
이 메뉴는 작업창 내의 선택영역으로 지정된 이미지 부분을 이동툴을 이용하여 이동하였을 경우 이미지의 'Opacity'나
'Mode'를 이용하여 이미지를 새롭게 합성할 수 있는 기능입니다.
단축키는  + +  + +  입니다. 입니다.
|
|
|
 |
1. Cut 메뉴
이 메뉴는 선택 영역으로 지정되어 있는 이미지를 잘라내어 클립보드에 보관해 두는 기능입니다.
대신 원본 이미지는 남아있지 않고 잘려집니다. background 레이어의 이미지를 잘라낼 경우 tool bar에 있는 배경색이
잘라진 부분을 대신하며 일반 레이어인 경우는 투명하게 대체됩니다.
단축키는  + +  입니다. 입니다.
2. Copy 메뉴
이 메뉴는 선택 영역으로 지정되어 있는 이미지를 클립보드에 복사하는 기능입니다.
단축키는  + +  입니다. 입니다.
3. Copy Merged 메뉴
이 메뉴는 선택한 영역을 클립보드에 저장한다는 점에서는 Copy 메뉴와 같습니다.
하지만, Copy Merged 메뉴는 현재 선택한 레이어의 선택영역을 복사할 뿐만 아니라 다른 레이어의 선택된 부분들까지도
복사하는 기능입니다.
단축키는  + +  + +  입니다. 입니다.
4. Paste 메뉴
이 메뉴는 Cut이나 Copy, Copy Merged 메뉴를 이용하여 클립보드에 저장해 둔 이미지를 작업창에 붙일 때 사용합니다.
단축키는  + +  입니다. 입니다.
5. Paste Info 메뉴
이 메뉴는 Paste 메뉴와 같이 클립보드에 저장되어 있는 이미지를 붙여넣는 기능입니다.
대신 Paste와 다른 점이 있다면 선택영역 안에만 이미지가 붙여진다는 점입니다.
단축키는  + +  + +  입니다. 입니다.
6. Clear 메뉴
이 메뉴는 선택영역으로 지정되어 있는 부분을 지워 없앨 때 사용합니다. 선택된 부분을 클립보드 에 저장하지 않고 지워
버립니다. 이 메뉴를 이용하여 이미지를 지우면 background 레이어인 경우는 Tool Bar의 배경색이 채워지며, 일반 레이
어인 경우는 투명으로 바뀝니다.
단축키는  + +  + +  입니다. 입니다.
|
|
|
 |
1. Check Spelling 메뉴
텍스트 입력 작업 시 철자가 틀린 단어를 검색하여 수정해주는 기능입니다. 대신 이 기능은 영어에만 적용되며, 한글이나
타 언어에 대해서는 수정이 불가능합니다.
 |
|
|
① Not in Dictionary : 사전에 없는 단어를 표시해주는 곳입니다.
② Change To : 바꿀 단어를 표시해줍니다.
③ Suggestions : 추천 단어목록을 보여주며 이 중에서 바꾸고자 하는 단어를 선택할 수 있습니다.
④ Ignore : 사전에 없는 단어를 검색했을 때 수정하지 않고 그냥 지나치고자 할 때는 이 버튼을 클릭합니다.
⑤ Ignore All : 모든 단어의 수정작업을 무시하고 그냥 지나칠 때 클릭합니다.
⑥ Change : 사전에 없는 단어를 추천단어로 바꾸고자 할 때 클릭합니다.
⑦ Change All : 사전에 없는 단어를 모두 설정된 단어로 바꾸고자 할 때 사용합니다.
⑧ Add : 사전에 없는 단어를 검색했을 때 그 단어를 새롭게 사전에 추가시킬 때 사용합니다. |
|
|
2. Find and Replace Text 메뉴
특정 단어를 검색하여 사용자가 원하는 단어로 수정하고자 할 때 사용합니다.
|
|
|
|
|
|
 |
|
|













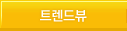
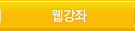
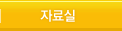



























 File 1
File 1


 +
+  입니다.
입니다. +
+  +
+  입니다.
입니다. 입니다.
입니다.

 입니다.
입니다. 입니다.
입니다. 입니다.
입니다.