|
|
|
 |
|
|
| |
|
|
|
|
1. Edit(편집) 메뉴
작업파일의 편집을 위한 목적으로 사용되어지며 작업 되돌리기 기능이나 복사, 붙이기, 환경설정 등의 메뉴들이 있습니다. |
(1) Undo select None(실행취소) : 최근에 작업한 작업을 취소하고 이전의 단계로 돌아가는 메뉴로, Undo의 한도 횟수는 하단의 Preferences 항목에서 설정합니다. 단축키 [Ctrl+Z]
(2) Repeat Select None(재실행) : Undo의 반대개념으로 실행 취소했던 것을 다시 취소합니다. 단축키 [Ctrl+Y]
(3) Cut : 선택한 객체를 복사하여 클립보드에 저장합니다. 다시 나타내고자 한다면 붙여넣기를 합니다. 단축키 [Ctrl+X] |
|
① 잘라낼 오브젝트를 선택합니다. |
② 오브젝트를 선택한 후 마우스 오른쪽 버튼을 눌러
Cut 항목을 선택합니다. 단축키 [Ctrl+X] |
③ 선택한 오브젝트가 잘라내기 되었습니다.
잘라내기(Cut)한 오브젝트는 Paste 메뉴를 통해
붙여넣기를 할 수 있지만 삭제(Delete)한 오브젝트는
붙여넣기를 할 수 없습니다. |
|
(4) Copy : 선택한 객체를 복사합니다. 단축키 [Ctrl+C]
(5) Paste : 복사한 객체를 붙여넣기 합니다. 단축키 [Ctrl+V]
(6) Paste in Place : 복사했던 오브젝트 위치 그대로 붙여넣기 합니다. 단축키 [Ctrl+Shift+V]
(7) Paste Special : 외부 프로그램에서 클립보드에 저장시켜 놓은 것을 원하는 데이터 형식으로 붙여넣기 할 수 있습니다. |
|
(8) Clear : 삭제할 오브젝트를 선택하고 Edit 메뉴에서 Clear 항목을 선택합니다. |
(9) Duplicate : 오브젝트를 복제하는 메뉴로서 복사와 붙이기 명령을 한 번에 실행한 것과 같습니다. 단축키 [Ctrl+D]
(10) Select All : 스테이지에 있는 객체들을 모두 선택합니다. 단축키 [Ctrl+A]
(11) Deselect All : 모든 선택된 상태를 해제합니다.
(12) Find and Replace : 작업 중인 문서나 장면에서 Text, Font Color, Symbol, Sound, Video, Bitmap 유형에 대한 아이템을 찾거나 찾아 바꿀 때 사용합니다. 단축키 [Ctrl+F]
(13) Find Next : 찾기와 바꾸기 메뉴를 실행한 경우 동일한 조건의 검색을 다시 할 수 있습니다.
(14) Timeline : 프레임을 복사, 잘라내기, 붙여넣기 할 수 있는 기능이 하위 메뉴에 포함되어 있습니다. |
|
① Remove Frame : 선택한 영역의 프레임을 제거합니다. 단축키 [Shift+F5] |
|
② Cut Frames : 타임라인에서 선택한 프레임을 잘라냅니다. 잘라낸 프레임은 다른 프레임에 붙여넣기를 할 수 있습니다.단축키 [Ctrl+Alt+X] |
|
③ Copy Frames : 타임라인에서 프레임을 복사합니다. 단축키 [Ctrl+Alt+C] |
|
④ Paste Frames : 타임라인에 프레임을 붙여넣기 합니다. 단축키 [Ctrl+alt+V] |
|
⑤ Clear Frames : 타임라인에서 선택한 프레임을 삭제합니다. 단축키 [Alt+Backspace] |
|
⑥ Select All Frames : 현재 타임라인의 모든 프레임을 선택합니다. 단축키 [Ctrl+Alt+A] |
⑦ Copy Motion : 모션을 복사합니다.
⑧ Copy Motion as ActionScript 3.0 : 모션을 액션 3.0 버전으로 복사합니다.
⑨ Paste Motion : 복사한 모션을 붙여 넣습니다.
⑩ Paste Motion Special : 특별한 모션을 복사한 것을 붙여 넣습니다. |
|
|
(15) Edit Symbols : 심벌을 편집할 수 있는 메뉴입니다. 해당 심벌을 더블 클릭하면 심벌 편집을 할 수 있습니다. |
|
(16) Edit Selected : 심벌이나 그룹 오브젝트를 선택하여 편집할 수 있습니다. |
|
(17) Edit Place : 현재 위치에서 심벌을 편집합니다. |
(18) Preferences(환경설정) : 패널의 기본 설정 및 클립보드, 경고 창, 액션스크립터 패널 등 여러 가지의 환경을 설정하는 메뉴입니다. 단축키 [Ctrl+U] General, ActionScript 항목
외에는 거의 수정하지 않으므로 두 가지 항목에 대하여 알아보도록 하겠습니다.
▶ General : Undo(되돌리기) 횟수, 하이라이트 컬러 등을 설정합니다. |
|
▶ ActionScript : 액션스크립트의 환경을 설정합니다. 폰트와 다국어 지원 액션스크립트 버전 등을 지정할 수 있습니다. |
|
(19) Customize Tools Panel : 툴 패널의 아이콘 모양들을 사용자의 취향에 맞게 변경할 수 있습니다. |
|
 |
 |
| <Selection Tool에 Add Anchor Point Tool를 삽입합니다.> |
|
 |
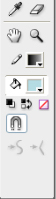 |
Selection Tool의 화살표 방향을 클릭하면
Add Anchor Point Tool가 추가된 것을
확인할 수 있습니다. |
|
| <설정전> |
<설정 후> |
|
(20) Font Mapping : 다른 컴퓨터 환경에서 작업한 파일을 불러 들였을 때 해당 폰트가 없을 경우 안내 창을 통해 자동으로 설치되지 않은 폰트를 알려 주는 것으로 바로 폰트의
변경이 가능합니다. 취소하고 나중에 변경하여도 무방합니다. |
|
|
'산돌고딕B'폰트를 'Rix명조 B'로 대체하였습니다. |
|
(21) Keyboard Shortcuts : 키보드 단축키를 설정할 수 있습니다. |
'Undo' 명령은 환경설정에서 그 횟수를 지정할 수 있습니다. 기본 값은 100으로 0~200까지 설정이 가능합니다.
하지만 이 수치가 많으면 많을수록 시스템의 메모리를 많이 차지하기 때문에 너무 높게 설정하지 않는 것이 좋습니다. |
|
|
 |
|
|





